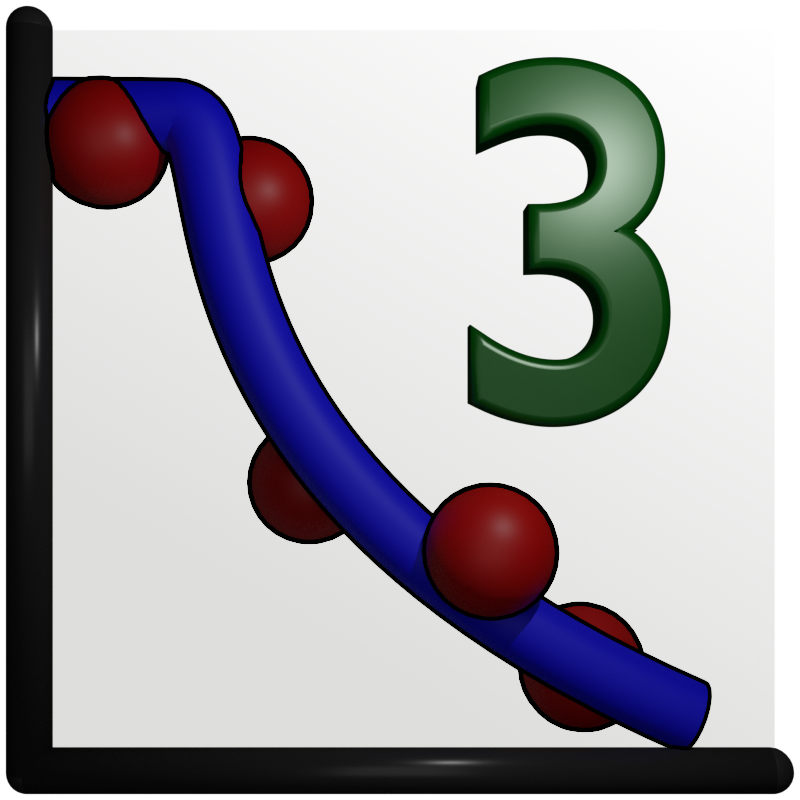Overview of the user interface¶
Main window¶
The main window in GenX is the main work area. It consists of three notebooks separated by resizeable boundaries. The leftmost is the Data notebook. The upper right one is the Plot notebook and the lower right is the Model/Fit notebook. If you choose the wide screen option when selecting the startup profile, an addditional second plotting area will appear on the right and a nostbook for plugins below the Data notebook. The following sections will briefly go through the different notebooks to give a quick tour of the program.
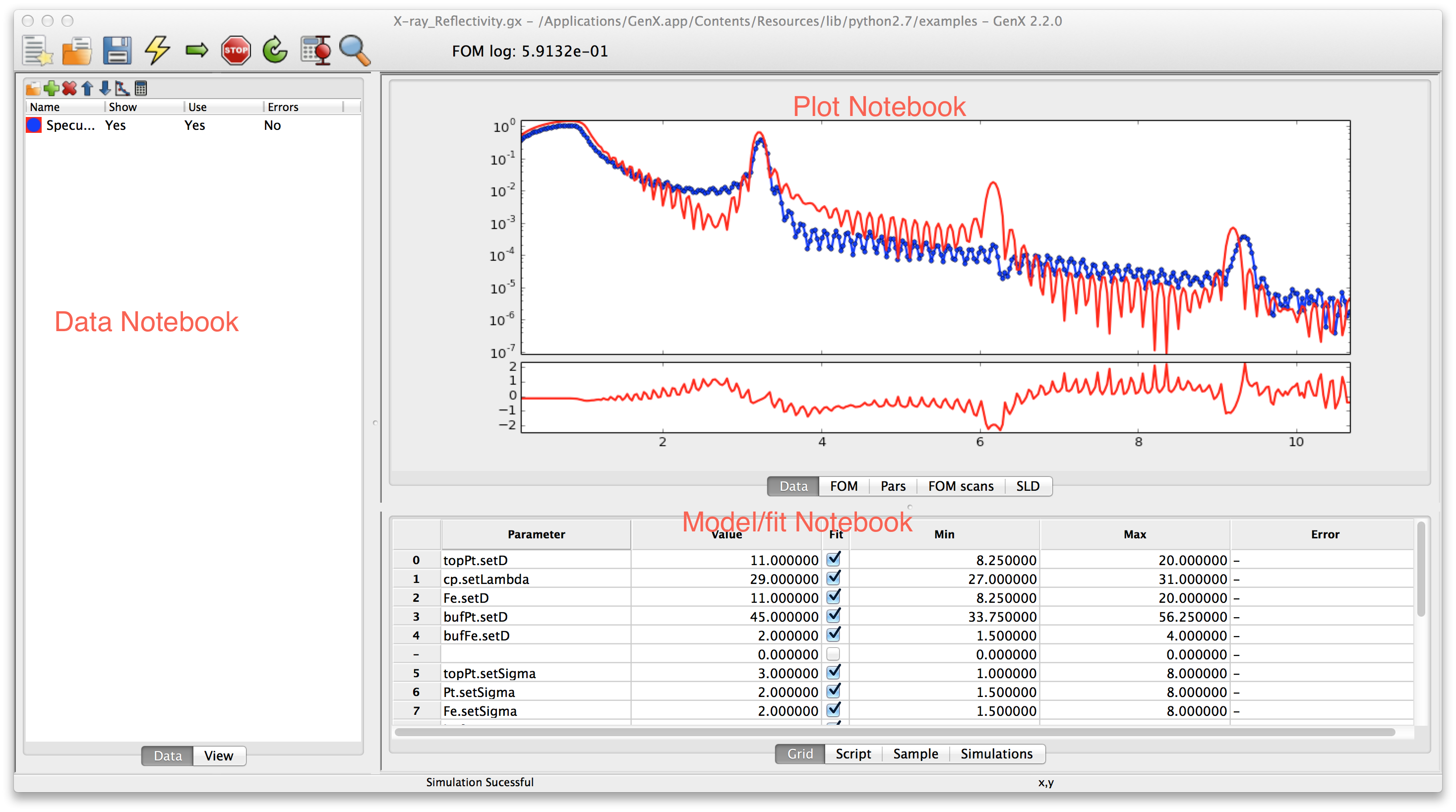
Data notebook¶
The Data notebook is for handling the data. It has two tabs:
- Data
Used to handle the data sets. Loading data reorder data sets, choosing which data sets to plot.
- View
A spreadsheet view of the data for looking at the number. The view is rather self explanatory at the top of the notebook is a choicebox where the data set one wants to view is chosen. The raw and transformed data is shown in the spreadsheet columns. Its best use is for looking at data that gives trouble.
The Data tab has more features. The list shows all created data sets the small toolbar at the top gives shortcuts to the most used functions. From the left this is
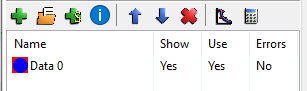
Insert new data set.
Loading data.
Insert new simulation set.
Show dialog with meta-data inormation read from a file
Move current data set(s) up.
Move current data set(s) down.
Remove marked data set(s).
Change the plotting preferences of the marked data set(s). Brings up a dialog box. Not unique parameters will be displayed as blank (white for colors) and if not set in the dialog will remain unchanged and unique for multiple data sets if not changed.
Do calculations/transformation of the marked data set(s). Same as for plotting. If one calculation/transformation is not the same for all marked data sets the calculation box will be empty and any expression will not be applied to the data sets if not explicitly typed.
For more information about how to handle the loading and transformation of data see Data handling
Plot notebook¶
The plot notebook has four tabs.
- Data
Shows the data and simulated values.
- FOM
Shows the figure of merit (FOM) as a function of the generations when fitting.
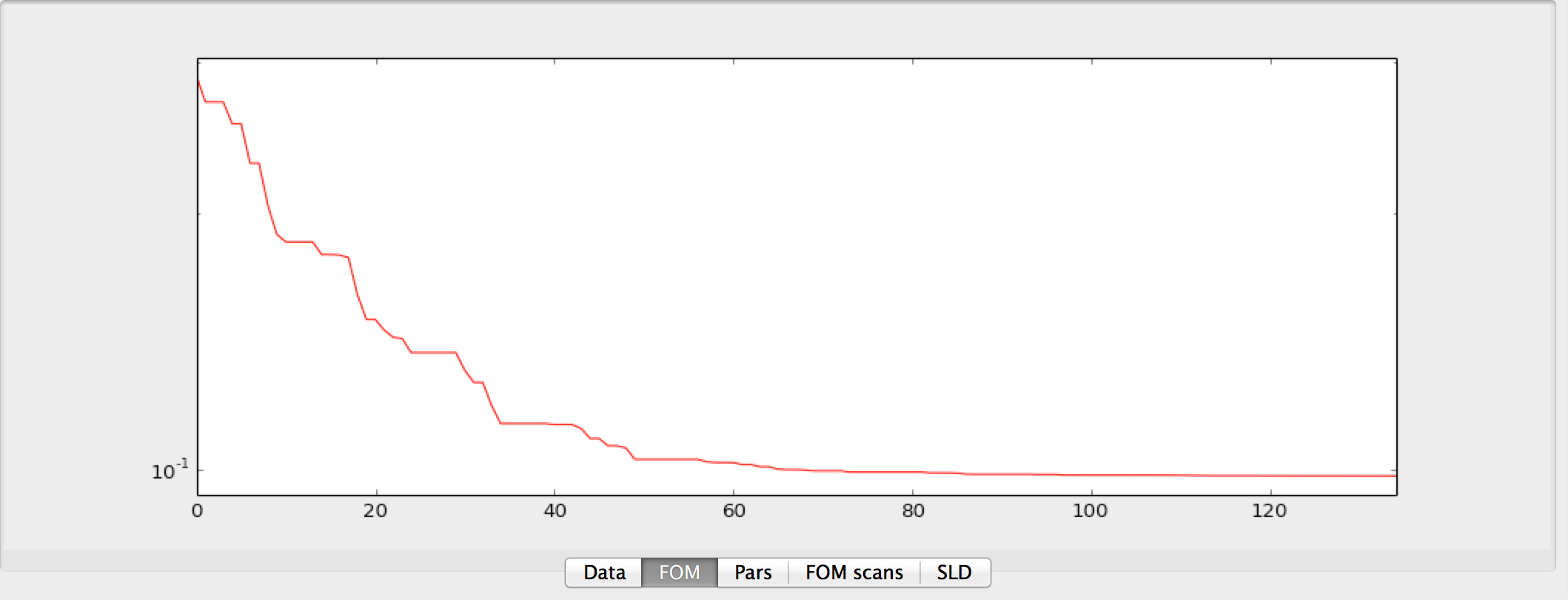
- Pars
Shows the population spread(blue bars) and the current best value (red dots) of the current generation when fitting. The horizontal axis is the parameter number in the grid and the vertical axis represent the normalized parameter value. Normalization is done according to the following formula \(p_{i,norm} = (p_i - p_{i,min})/(p_{i,max} - p_{i,min})\) where \(p_i\) is parameter number \(i\) and \(min\), \(max\) is the minimum and maximum allowed value for that parameter. This can be use to monitor the evolution of the fitting algorithm and make a decision when to stop it. (When you cant see the blue bars there will be also very little change in the parameter values)
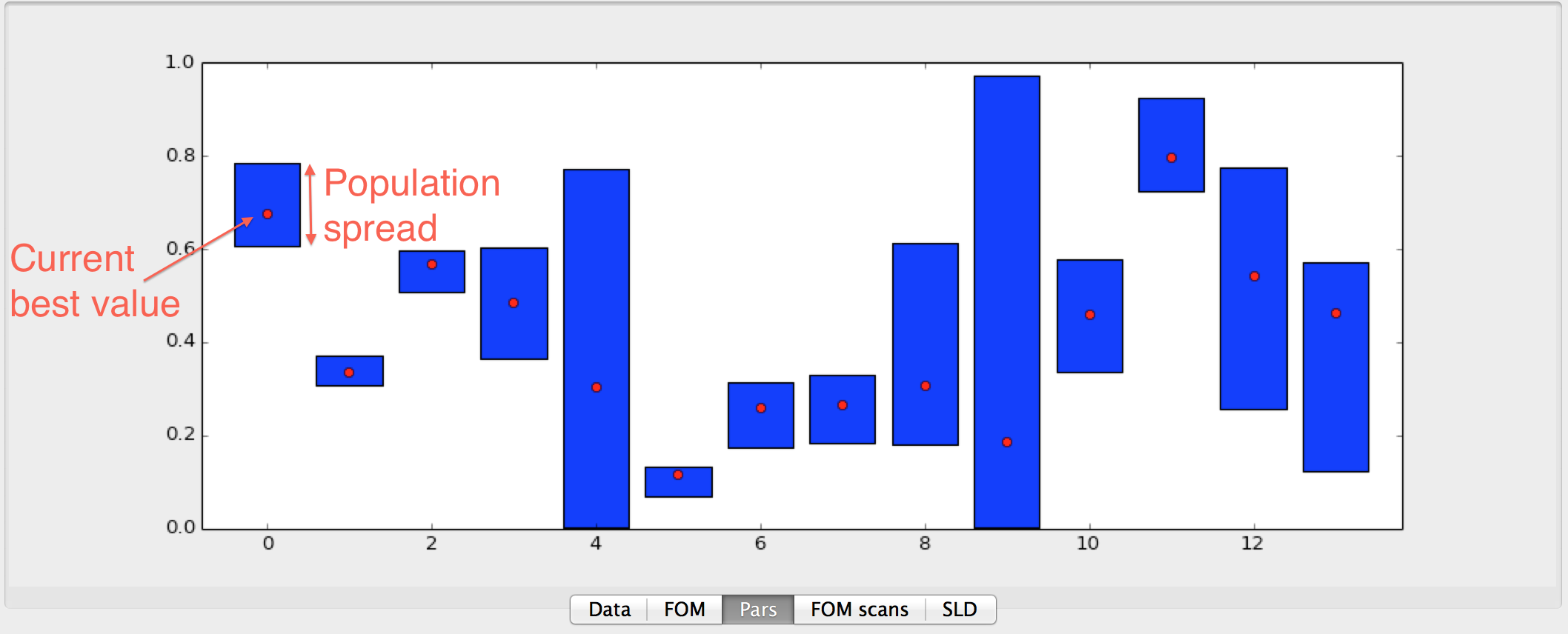
- FOM scans
This is used to plot scans of the FOM vs. one parameter, see below.
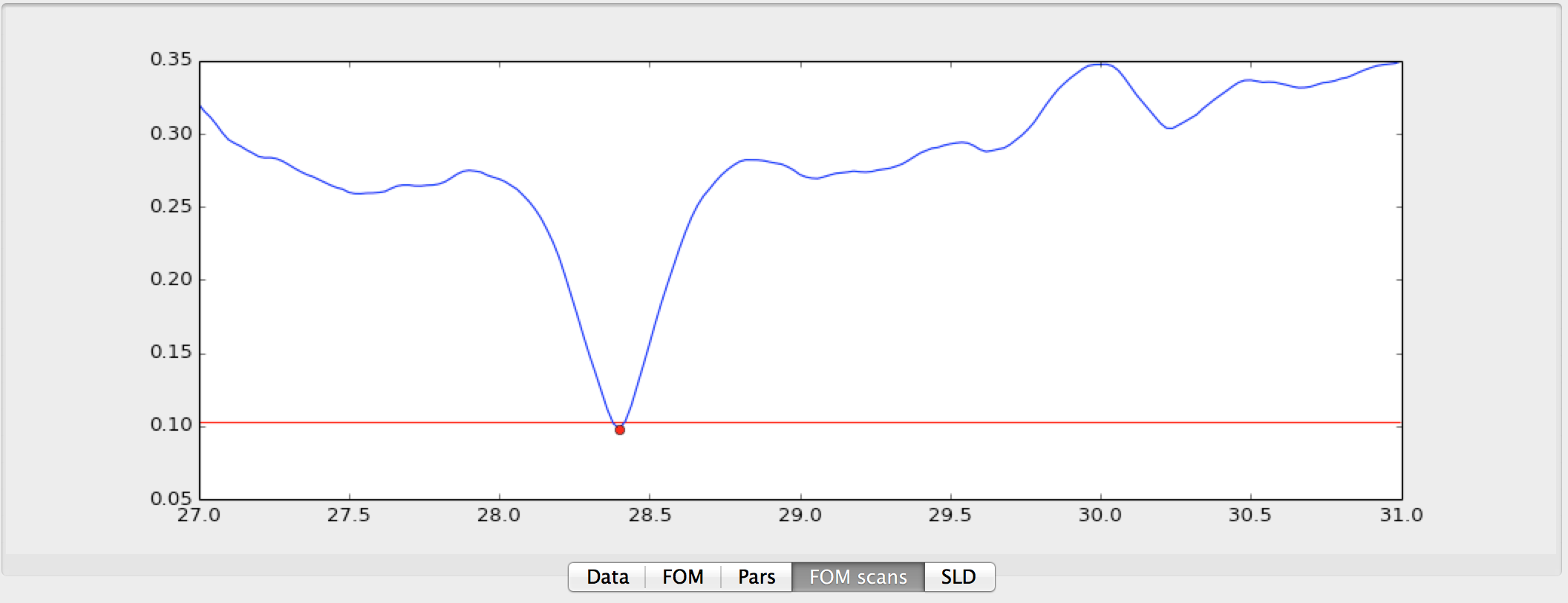
Or using the population log to do projections onto one parameter axis, see image below.
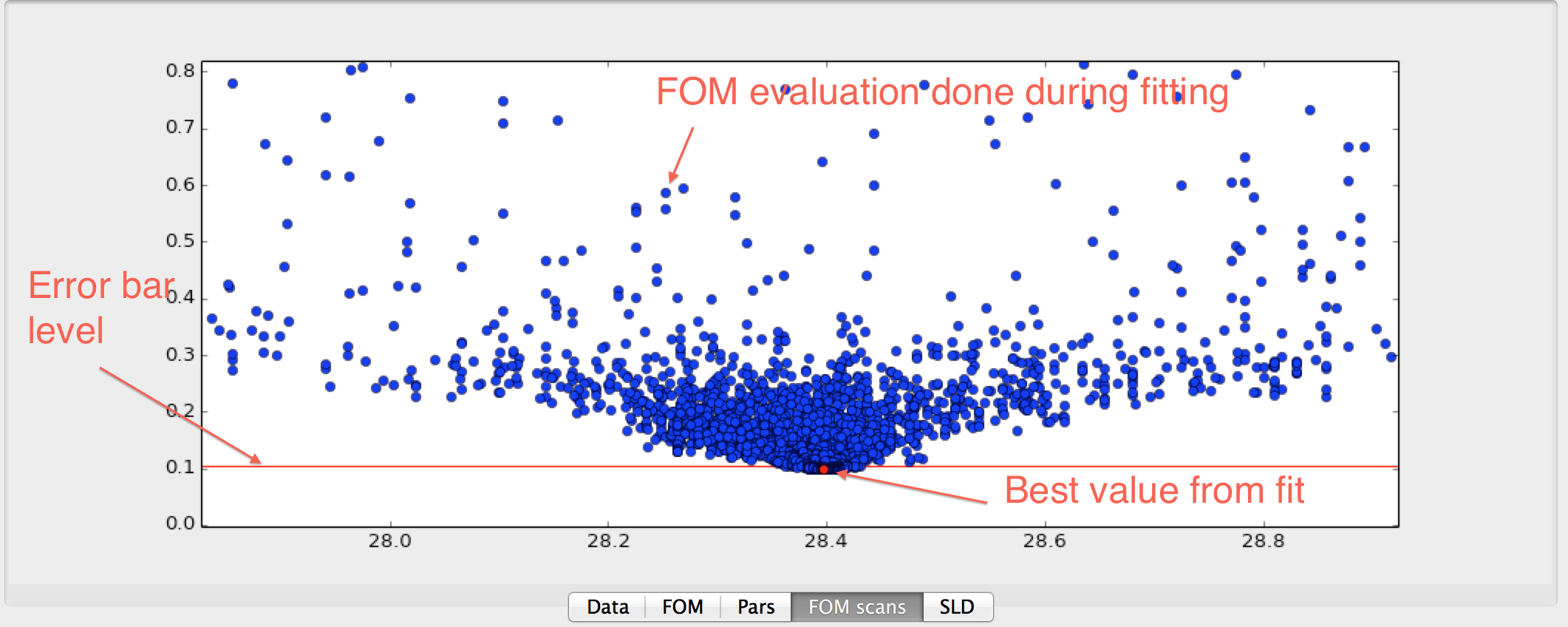
Both of these plots can be used to estimate error bars on the fitted parameters. The plots are made by right clicking on the row number in the grid and choose either or .
For any of the graphs the user can use the Zoom button and context menu to switch to a mode that allows
zooming into a rectangle with the mouse. You can also change the plot range interactively by scrolling
with the mouse wheel. This will change the upper y-limit of the graph.
By pressing Shift you can change the lower limit, Ctrl changes to fine control and Alt changes
to control the x-axis limits, instead.
Model/Fit notebook¶
The Model/Fit notebook in its basic form has two tabs. These may be modified when loading plugins. (E.g. the SimpleReflectivity will hide Grid and Script and only show the Sample table, the Reflectivity plugin will add Sample and Simulations tabs.)
- Grid
Used to define which parameters of the model to fit. The Grid is a spreadsheet containing 6 columns. They are named Parameter, Value, Fit, Min, Max, Error. Parameter is the name of the parameter. For most models one can choose the parameter by right clicking on a marked cell that is not in edit mode (no cursor should be blinking in the cell) a pop-up menu will appear with a hierarchy of choices. The parameter name is the same as in the model with the prefix ‘set’ and first letter capitalized. Value is the Value of the parameter - this represents both the start guess and the result, during fitting it is used to show the current best value. Min and Max is the boundaries within which the parameter has to stay during fitting and initialization. The gray area below the Value represent the relative value within the Min-Max range. The Error column is used to output calculated error bars.
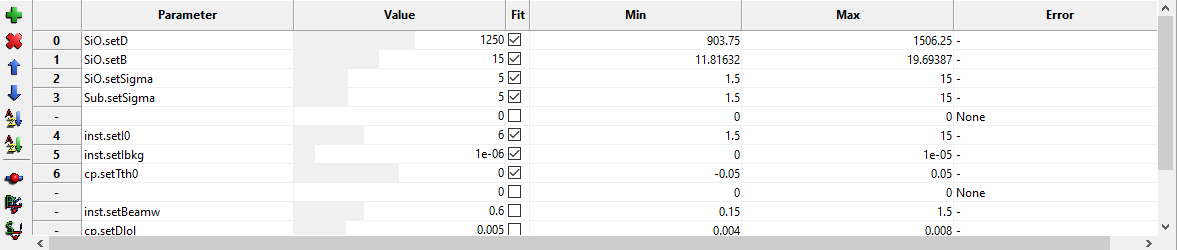
The toolbar can be used to add, remove and sort the table as well as running FOM scans.
- Script
A script editor to edit the python script that defines the model. See for example the tutorial about writing your own model Writing a custom model or just go ahead to the tutorials for your specific problem Simple Reflectivity Model (XRR/NR), Fitting of x-ray reflectivity data, Neutron reflectivity tutorial or Surface X-diffraction tutorial.